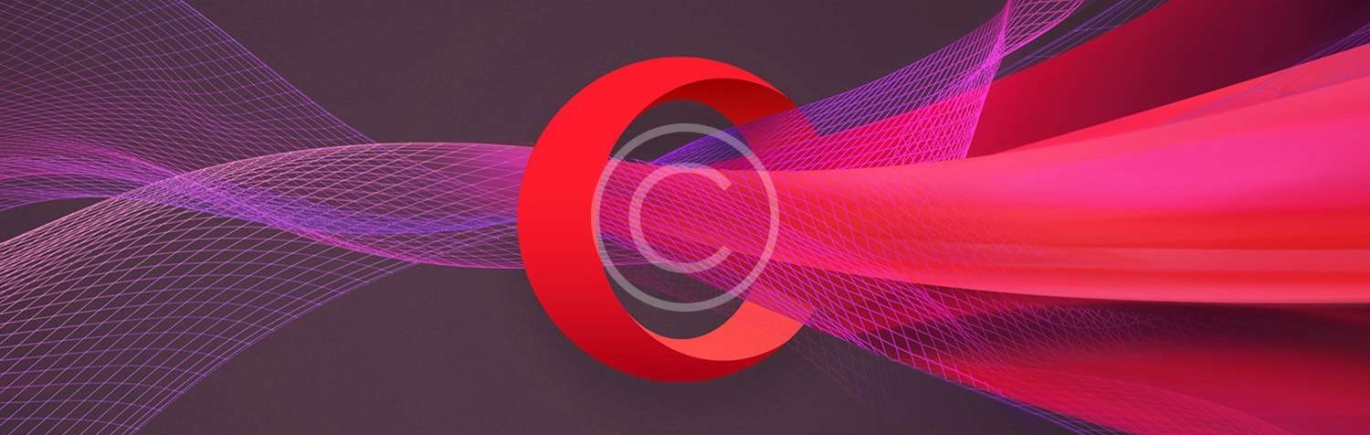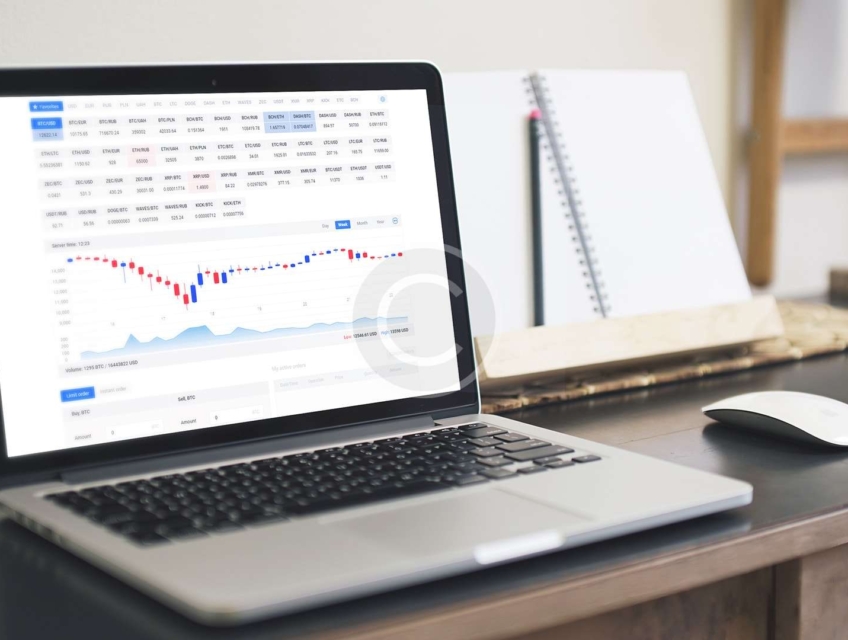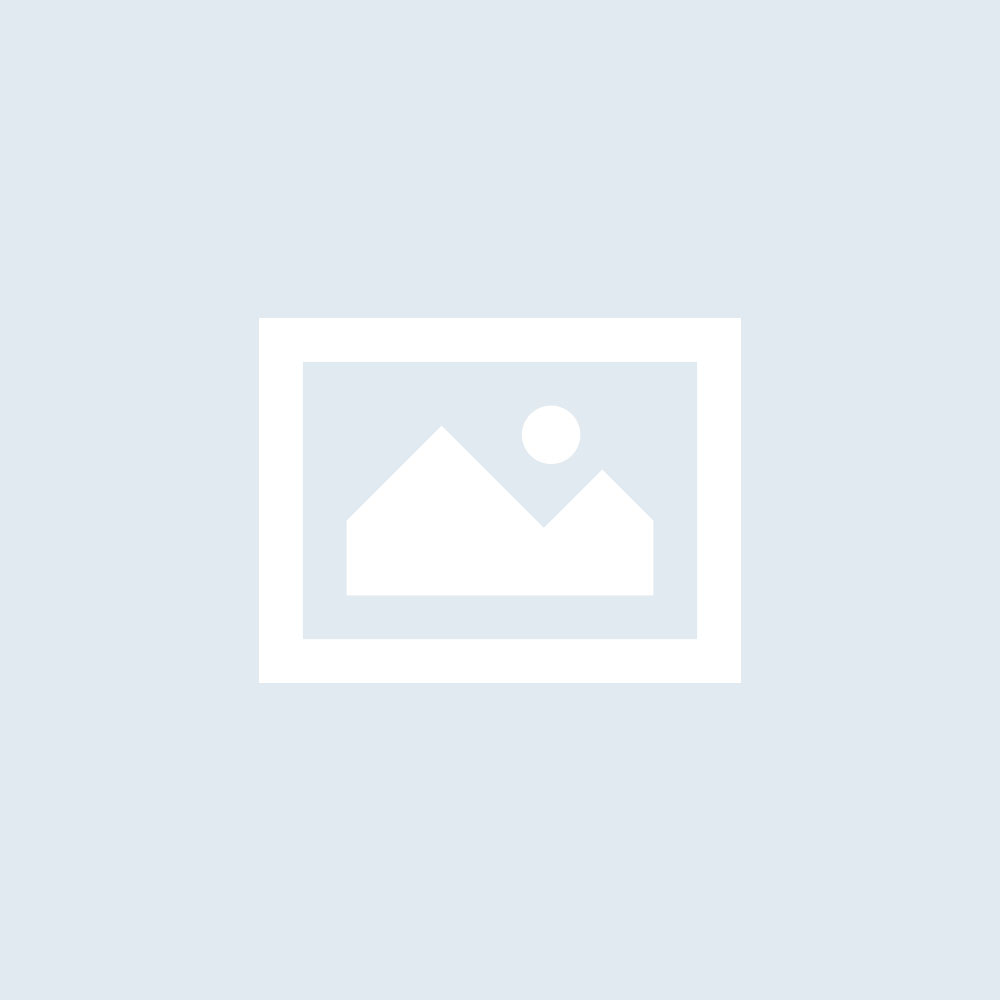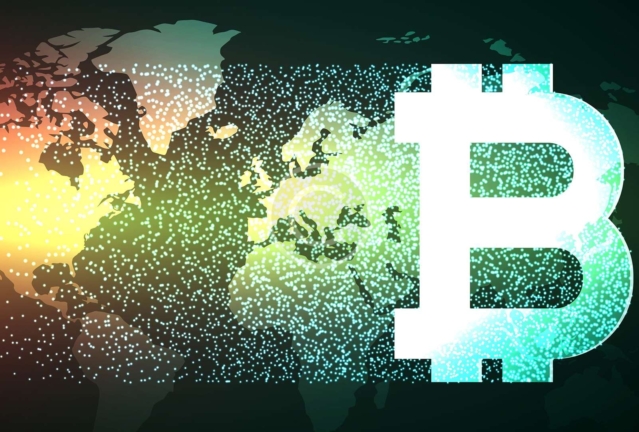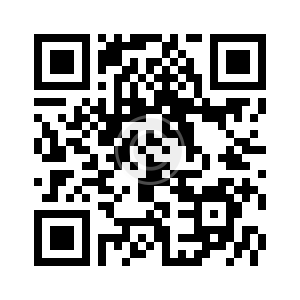ChainPress Con 2018
April 25 2018. Gold Business Centre
- Blockchain for Business Executives by CryptoPress / Mike Tompson
- Legal, regulatory aspects of blockchain technology, tokens and ICOs / Tom Adams
- Implications and promise of blockchain technology / Simon Smith
Crypto markets require certain sharp skills and fast reaction from crypto owners. Therefore, we are ready to share the tips for your successful...
There’s always a risk here and there when you deal with trading/converting cryptocurrencies. ICO is a fundraising method for trading future crypto coins....
Cryptocurrency investment management startup CoinTracker has made $1.5 million in seed funding because of significant investments in its startup strategies. The statistics show...
It seems that the question is simple, yet the roots of it go way too deep. The debate that’s happening around the cryptocurrencies...
Everything has changed after the big crypto boom. Therefore, Merriam-Webster Dictionary is adding these new terms to define their meaning in all editions....
In this article, we will review some of the famous and glorious lawsuits that were filed against companies that claimed to be secure...
The evolution of the cryptocurrency world with its markets, services, converters makes it only logical to continue with crypto social media and crypto...
On the one hand, it seems that we do not need the crypto boom that is happening right now, but on the other,...
While talking about the basics of Bitcoin, we need to go over the “strength” of Bitcoin`s position among the other cryptocurrencies on the...
In some countries, crypto investors avoid tax departments by not declaring their gains in time or at all. Notices are being sent, reports...
While the most influential members of Bitcoin community are planning the Bitcoin scaling, we are ready to review the decade that has been...
Financial analytics work hard every day to follow all the crypto market changes. This is how we gather and process the information for...
Here comes the list of the world`s most powerful countries that might become absolute cryptocurrency powered nations. Let the numbers speak for themselves...
In order to stay ahead of the technologies and become aware of the crypto changes in the economy, 22 nations in Europe have...
One of the most necessary “engines” in today`s business growth is to finally find your ways of advertisement, sale force and stay user-oriented...